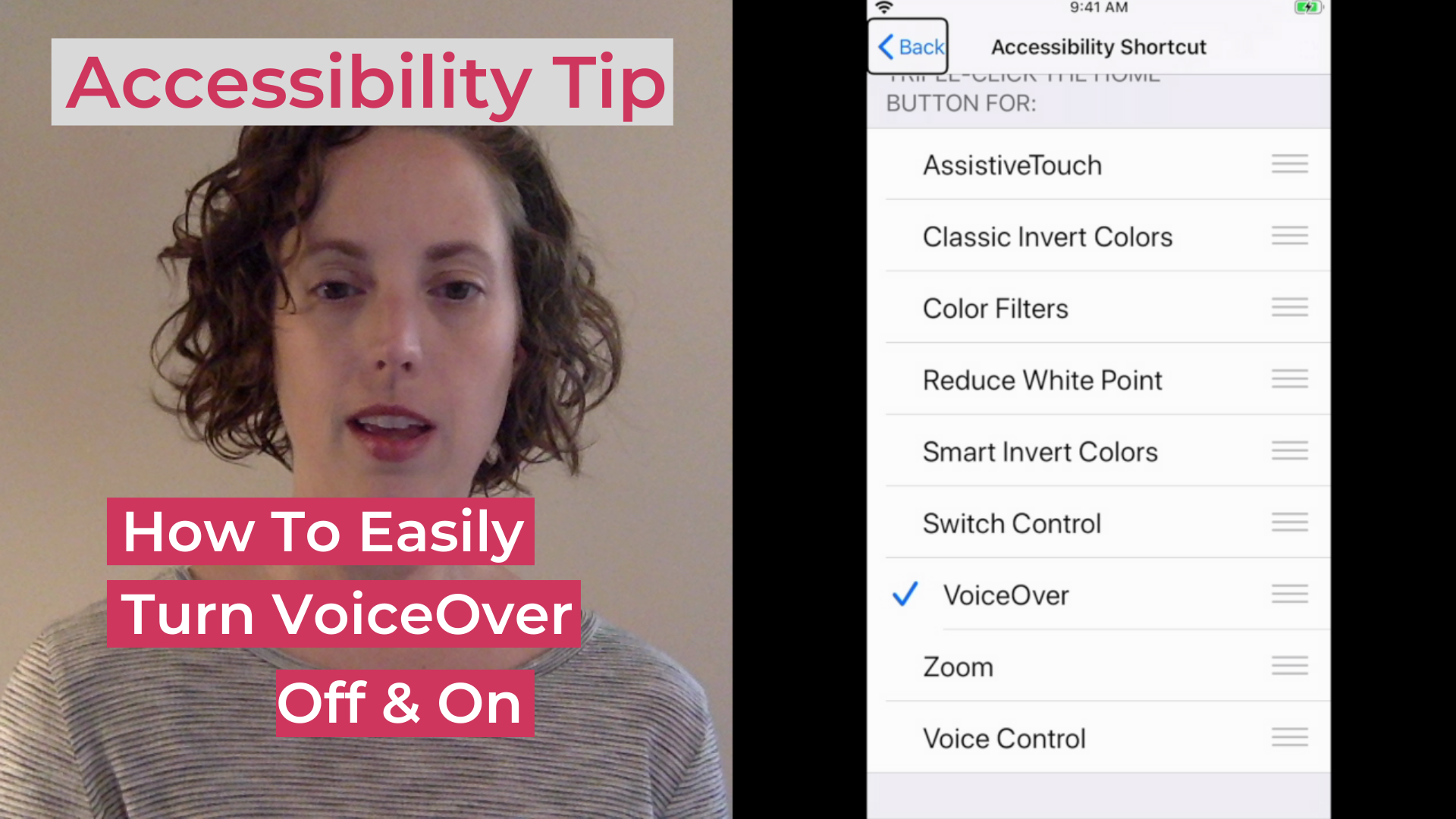VoiceOver is a great tool, but it can have a learning curve. There’s a trick to quickly and easily turn VoiceOver Off and On, so you can use it when you want and turn it off when you don’t need it.
But first, let’s back up and talk about what is VoiceOver. VoiceOver (or TalkBack for Android users) is a screen reader that is part of the built-in accessibility features in iOS. When VoiceOver is turned on, it will read all of the text on your screen, plus it can describe buttons, links, and images.
VoiceOver has a lot of handy features that will aid you in using your iPhone with sight loss. It works with gestures, and the most basic is the swipe right. Once you have VoiceOver turned on (and I’ll tell you how to do that below), simply swipe your finger to the right across the screen to hear the next piece of text.
To get to the next paragraph, swipe right.
To skip past something, swipe right.
To get to the next bulleted item, swipe right.
You get the idea. I’ll give you a few more tips for using basic VoiceOver gestures below, but first let’s get you set up so you can turn VoiceOver off and on quickly and easily.
Turn VoiceOver On and Off with a Triple-Click
If you’re just learning VoiceOver for yourself or if you have a friend or family member who is learning VoiceOver, the best way to get started is to know how to quickly and easily turn it on and off. You can set up your iPhone to have a shortcut that allows you to triple click the home button (if you have one) or the side button to toggle VoiceOver off and on.
Watch this video to learn how to toggle VoiceOver off and on with a triple-click.
Knowing how to easily turn VoiceOver off and on can give you confidence to keep practicing with VoiceOver. Many people find themselves stuck in a VoiceOver loop because a webpage or app hasn’t been optimized to work with VoiceOver. If you know how to turn VoiceOver off, you’ll have peace of mind that you can go back to using your phone without the screen reader on.
Here’s how to set up the triple-click on your iPhone:
- Go to Settings on your iPhone.
- Select Accessibility.
- VoiceOver is the first option, but don’t go there right now. Keep scrolling down to the very bottom of the screen and select Accessibility Shortcuts.
- Select VoiceOver, which is the third option from the bottom. A check mark will appear next to VoiceOver.
- Test that it works by triple clicking your home button or the side button to turn VoiceOver on and then back off.
Once the triple-click shortcut is set up, learn a few basic VoiceOver gestures to help you make the most of this iPhone accessibility feature.
Learning Basic VoiceOver Gestures
When VoiceOver is turned on, you will navigate your phone using a series of gestures. We already talked about the swipe right gesture. When you swipe right, VoiceOver will read whatever is next.
Two other gestures to know are the double-tap and the swipe left.
Double tapping with VoiceOver is like clicking without VoiceOver. You can double tap a link or a button to click it. Once VoiceOver says Link or Button, you can double tap anywhere on the screen. If you have some useable eyesight and you’re also using VoiceOver, you can touch a link or button to get VoiceOver to focus there, then double tap to click.
Swipe left is very similar to swipe right, and you may have already guessed what it’s for. Use the swipe left to go back.
To recap, if you know how to swipe right, swipe left, and double-tap, you’ll be well on your way to using VoiceOver. There are lots of other gestures that you can use. Here’s a great video from Hadley Institute about some other beginning VoiceOver gestures.
Using VoiceOver with WayAround
VoiceOver is what makes the WayAround app read the information on your WayTags out loud. Use the triple-click to quickly turn on VoiceOver when you’re ready to read a WayTag.
WayAround works with the accessibility settings on your smart device. If you have large text, bold font, inverted colors, or another accessibility setting, WayAround will give you the information on your WayTags according to the settings on your iPhone.
If you think you could benefit from having your phone read aloud what is on the screen, give VoiceOver a try.