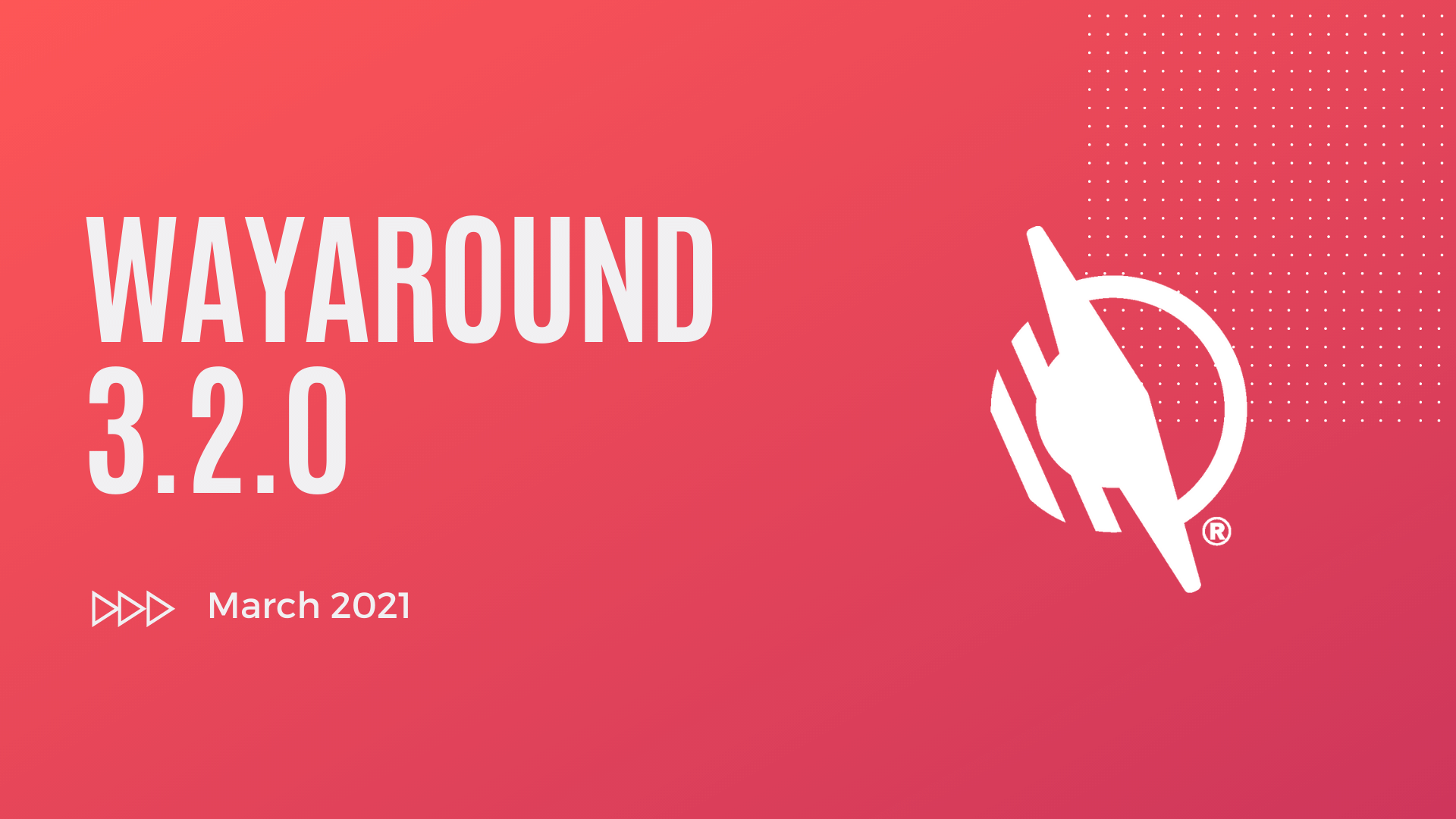A new version of the WayAround – Tag and Scan app is available now and includes significant enhancements and updates for the User Interface and for Accessibility. It’s the best release yet! Keep reading to learn more about all of the enhancements and new features you’ll get when you download the new version.
User Interface Improvements
The most exciting update to the user interface has to do with custom details. You now have new options for custom details, including 5 new field types. You can add click-to-dial phone numbers, clickable email addresses, and URLs. Add one or more links to a single WayTag. You can add any type of link, in any order you want.
Watch this video to learn more about the new Custom Detail features.
Custom Detail Field Types
When you enter a custom detail, you can choose from the following field types:
- Text field: This field brings up two text boxes: a small text box for the label and a larger text box for the information. Use the Label field to enter a short description. Then use the larger text box to enter any and all relevant information. Type with your phone’s keyboard, use the dictate function on your smartphone, or copy and paste from somewhere else.
- Date field: The date field includes a label text box and a calendar to select a date.
- Email field: The email field includes a label followed by a field for the email address.
- Heading field: Use headings to divide different types of details. You can easily jump between headings using VoiceOver or TalkBack, allowing you to navigate through your details more quickly. There is only one text box in the Heading detail.
- Link field: A link allows you to enter any URL. There are two boxes in the Link detail – one for the Link Text and a second for the URL. When you write the WayTag, only the link text will show. Click the link (or double-tap if you’re using a screen reader) to go directly to the link in your smartphone’s web browser.
- Phone field: The phone detail includes a label and a phone number. The phone number box brings up a numberpad keyboard. You do not need to enter hyphens or parentheses. When you write the WayTag, the phone number will be formatted correctly and will become a clickable link. If you enter an incorrect phone number, you will receive a notification next to the number once you write the WayTag.
- Time field: The time field includes a label text box followed by a clock to select a time.
Adding, Editing, and Deleting Custom Details
To add a custom detail, click the plus icon which appears at the beginning of the Custom Detail section and after each detail. When you select the “Add a Custom Detail” button, a popup will list the field types. Select a field type to enter your information.
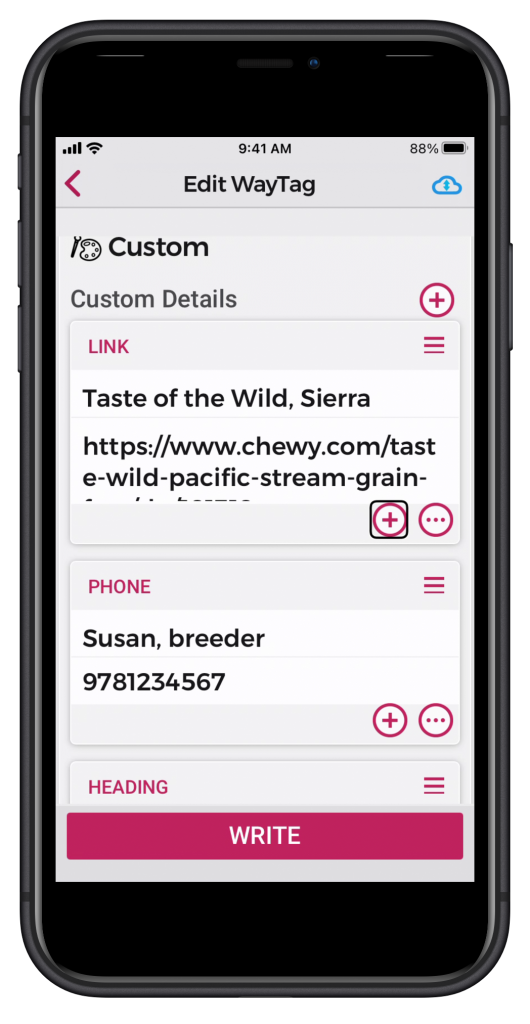
Next to the “Add a Custom Detail” button is the “Detail Action” button, which shows three dots to illustrate that it leads to additional options. The Detail Action button allows you to change the field type or to delete the detail. If you choose to delete the detail, you will receive a dialog box confirming you want to delete the custom detail.
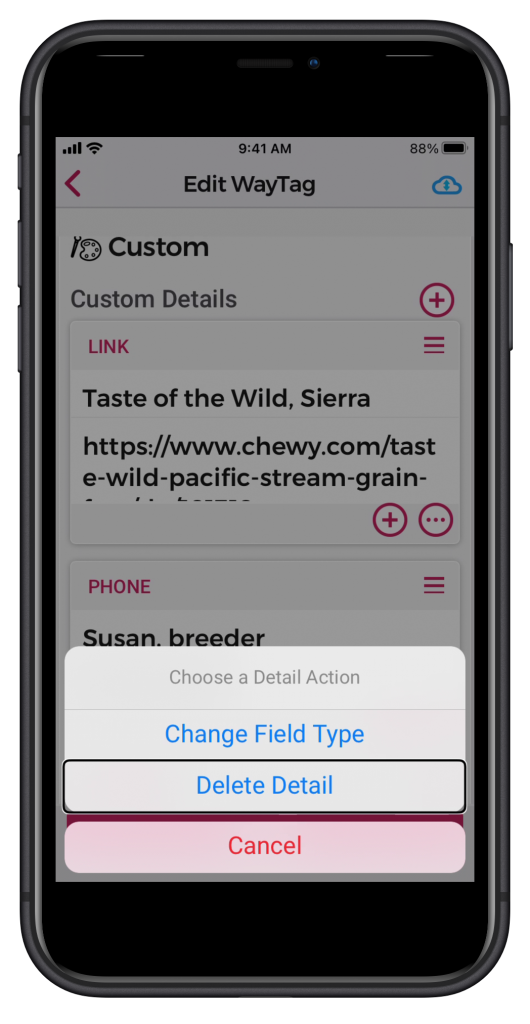
Other User Interface Updates
Go to the Settings page to find new resources, including a link to the WayAround YouTube channel. These resources provide tips and tutorials for using the WayAround app as well as ideas for tagging different items. The resources icons have been updated as well.
We’ve simplified the app startup, thanks to a suggestion from several WayAround users. You will no longer see the welcome screen when opening the app. This version also corrects some formatting errors with VoiceOver and TalkBack.
Lastly, participants in the WayAround for Public Spaces beta program have additional options for making information and images available. You can see how this works by scanning the top left corner on any WayAround packaging. There is a WayTag on the packaging label that tells you about the contents of that package. Scroll down for helpful links.
Accessibility Improvements
Version 3.2.0 also includes several accessibility improvements, most notably hints for VoiceOver and TalkBack. Hints provide extra information about how to use gestures to navigate the app. They can help you learn how to use the WayAround app, and they can also help you to deepen your knowledge of VoiceOver and TalkBack.
Hints are totally optional—use them when you need them and turn them off once you are comfortable with how to navigate.
Turn On Hints for iOS
To easily turn Hints on or off, you want to be sure it’s enabled on your Rotor. Here’s how to do it on iOS:
- Navigate to your phone’s Settings/Accessibility/VoiceOver//Rotor.
- Confirm checkmark is on for Hints.
When you want to use hints, use the rotor by touching your phone with two fingers and rotating them as if turning a dial. Keep rotating until you get to Hints. Swipe up or down to toggle Hints off and on. Please note that turning Hints on or off is a global setting on your iPhone, so it will apply to all apps, not just WayAround. You can easily toggle Hints off and on using the Rotor.
Turn On Hints for Android
There are two places for adjusting hints on Android. Android allows you to globally adjust the Verbosity on TalkBack to give you more or fewer hints. Your selected Verbosity settings will apply to all apps. To adjust the Verbosity:
- Navigate to TalkBack Settings/Verbosity.
- Choose High, Custom, or Low Verbosity. High Verbosity speaks all hints. Low Verbosity does not speak hints. Custom Verbosity allows you to select from a number of options to customize which types of hints you hear.
You can turn WayAround Usage Hints on or off in the Settings of the WayAround app. These hints are for the WayAround app only, and are independent of your Verbosity settings.
- Navigate to Settings.
- The second option is “Speak WayAround Usage Hints.” To hear hints check the box by double tapping. Uncheck the box if you do not want to hear hints.
![]()
Other Accessibility Updates
We’ve also made improvements to the VoiceOver and TalkBack focus to improve control after adding, deleting, and changing custom details. Lastly, we corrected some issues with screen text layout when using Accessibility Large Text sizes.